
手間をかけずにイラレで矢印を作る方法 基礎からちょっと応用まで トンログ
イラレの「線」を矢印にする手順を説明していきます。 曲線や折れ線、半円の線などもかんたんに矢印にすることができます。 基本的な矢印の作り方 ツールバーからペンツールを選択して線を作ります。 適当な場所をクリック(1始点)して、少し離れた場所をクリック(2終点)します。 これで線ができました。 水平垂直な線を引く場合は、始点を 太くなる矢印の作り方 ここからは少し応用編です。 初めは細くて、だんだん太くなっていく矢印を作ります。 作り方の手順はこれまでと同じです。まずはペンツールで曲線を描いて線パネルで矢のデザインを選びます。 次に、線幅ツールに切り替えます。
イラストレーター 矢印 曲線
イラストレーター 矢印 曲線- 設定メニュー内の矢印の開始点にチェックを入れ、矢印の先端部分の長さと太さや凹み具合を数字で指定してください。 幅=矢印先端三角部分の幅 長さ=矢印の先端三角部分の長さ へこみ具合=矢印先端三角部分にある角度の割合 曲線の長さと線幅によって、三角部分が伸縮します。 「4」(Illustratorのバージョンによる、画像無し) 普通に水平な矢印を描いて選択(塗有り・線無し)>効果>ワープ>円弧>カーブのスライダーを右に移動して、OK。 三角部分は変形します。
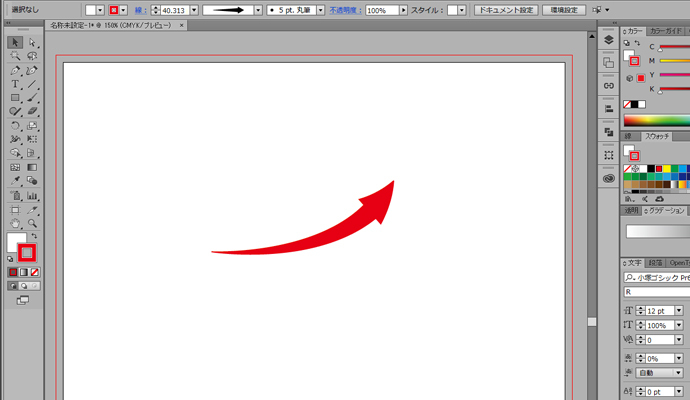
Illustratorで美しい曲線の矢印を描く方法 Adlive Co
Illustratorの矢印をコネコネしてみよう Illustrator CS5から「線」パネルで「矢印」の設定ができるようになっていますが、矢印のデザインによってはどうにもこうにも扱いにくい。 ってことで、解決策を個人的にめもめも。 構造が少し複雑なので Illustratorで、下の様な、線幅が細い→太いと変化する矢印の描き方をご紹介します。 1ベースとなる矢印を描く 左右80mm × 天地60mmのアートボードを用意し、ベースとなる矢印を描きます。 普通に、線に矢印を設定すると、線幅が全て同じ、以下の様な矢印になると思います。 線幅4mm / 矢印7 / 倍率25% 2線のプロファイルを変更する 線のウィンドウ 曲線の矢印 赤丸部分の曲線の矢印を作ります。 1 円弧ツールを選びます。 2円を描きます。 同じように線の幅を5ptに設定して円を描きました。 3線パネルを開きます。 赤線部分をクリックして、線パネルを開きます。 4矢印の種類を選びます。
イラストレーターで直線のパスをなめらかな曲線にまげる方法です。 曲線ツールを使う方法と、アンカーポイントツールを使う2つの方法について説明します。 曲線ツールを使って曲線にする 曲線にしたいオブジェクトを選択状態にしておいて、左ツールバーの「曲線ツール」を選択します。 曲線にしたいパスをドラッグします。 ドラッグしたパス上に矢印を作成し、「オブジェクト」メニュー → 「パス」 → 「パスのアウトライン」を適用します。 アウトライン化した矢印をよく見ると、矢印の三角部分と直線部分が分かれている事がわかります。できれば一体化させてしまいたいです。 この状態で線を付けても、上図のような思ったものと イラストレーターで曲線を描くにはペンツールを使います。 ペンツールは初心者の方は難しいかもしれません。でも何度も使っていれば体で覚えます。 ということで今回は、ペンツールで曲線の描き方を学びましょう。 スポンサーリンク 目次 動画解説;
イラストレーター 矢印 曲線のギャラリー
各画像をクリックすると、ダウンロードまたは拡大表示できます
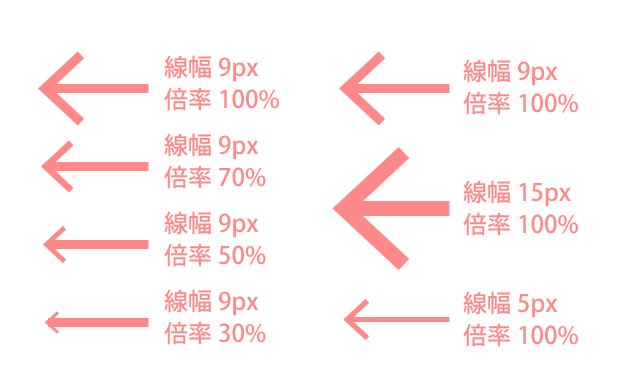 Illustrator Ai で円弧の矢印を描く方法 | Illustrator Ai で円弧の矢印を描く方法 |  Illustrator Ai で円弧の矢印を描く方法 |
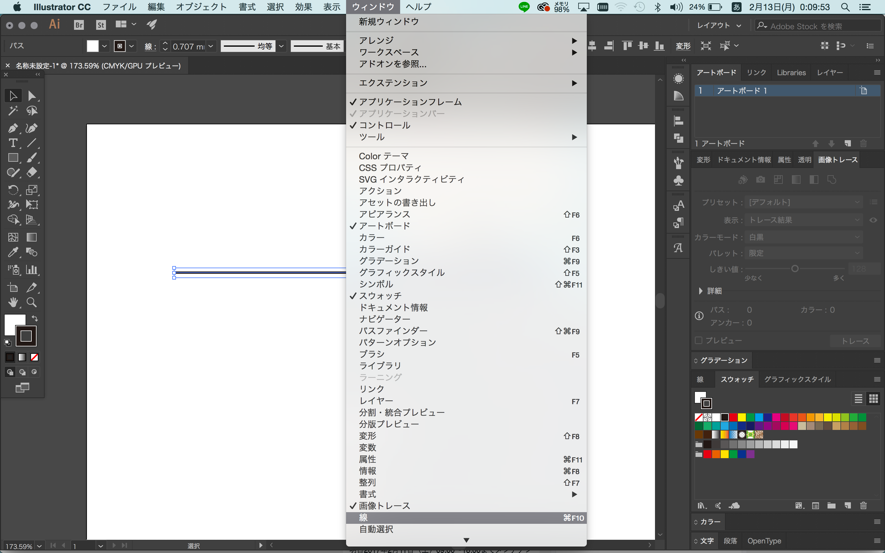 Illustrator Ai で円弧の矢印を描く方法 |  Illustrator Ai で円弧の矢印を描く方法 | Illustrator Ai で円弧の矢印を描く方法 |
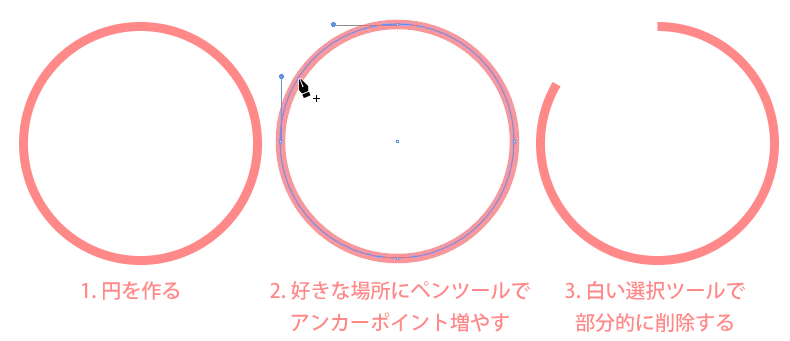 Illustrator Ai で円弧の矢印を描く方法 | 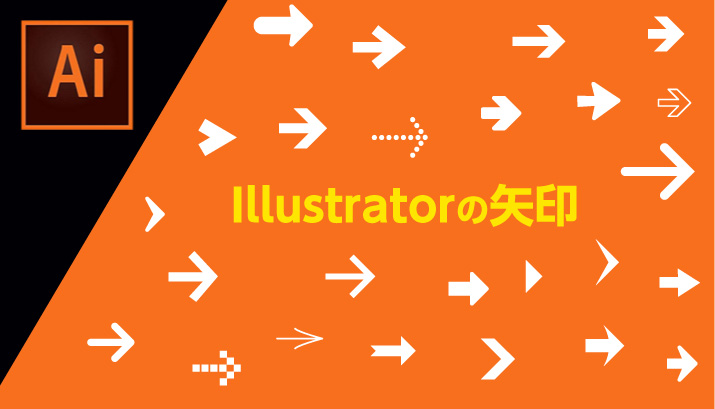 Illustrator Ai で円弧の矢印を描く方法 | Illustrator Ai で円弧の矢印を描く方法 |
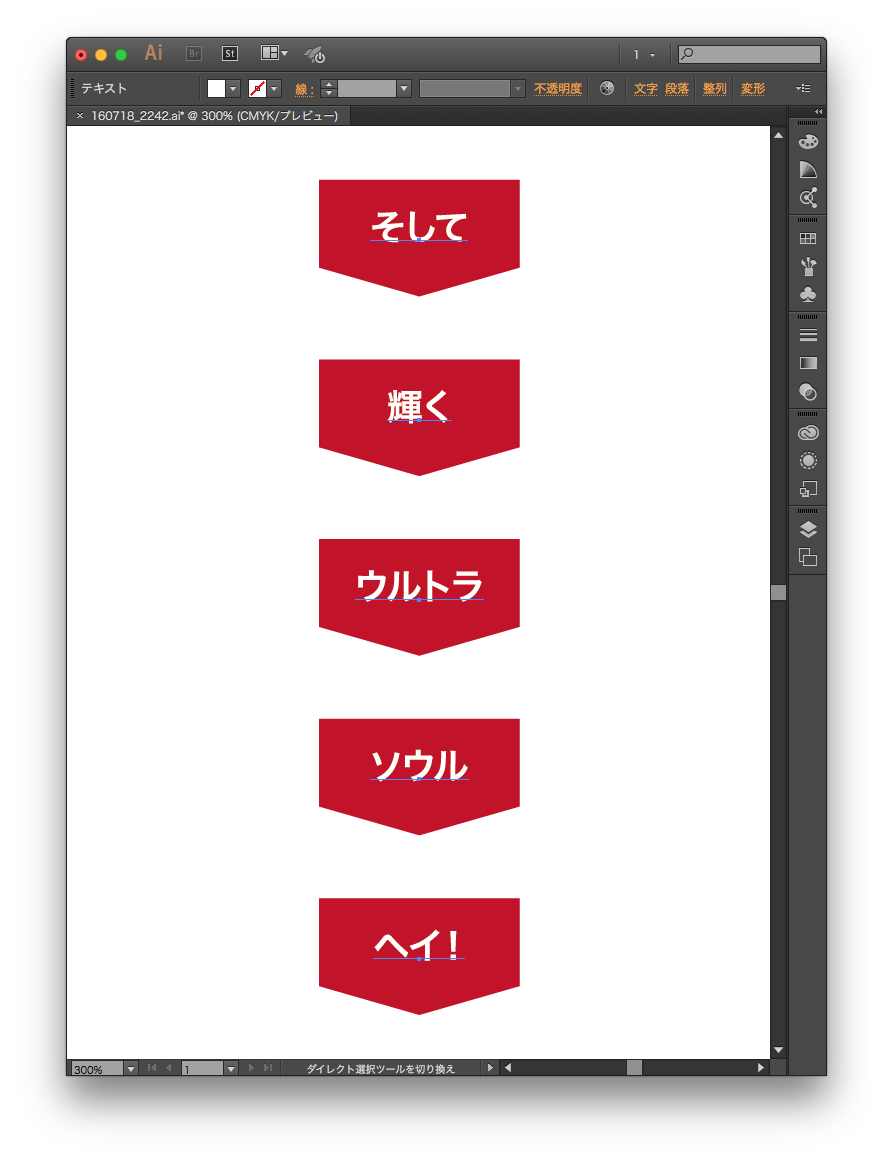 Illustrator Ai で円弧の矢印を描く方法 | Illustrator Ai で円弧の矢印を描く方法 | 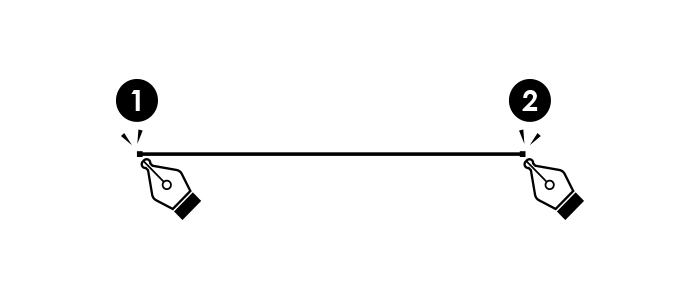 Illustrator Ai で円弧の矢印を描く方法 |
 Illustrator Ai で円弧の矢印を描く方法 | 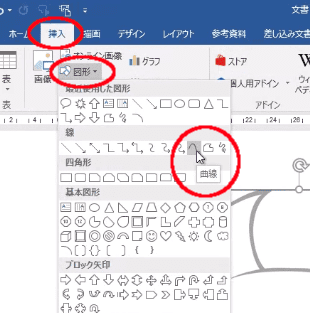 Illustrator Ai で円弧の矢印を描く方法 | 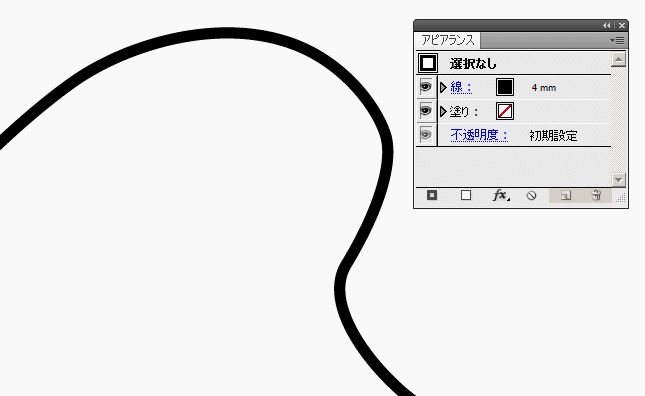 Illustrator Ai で円弧の矢印を描く方法 |
Illustrator Ai で円弧の矢印を描く方法 |  Illustrator Ai で円弧の矢印を描く方法 | 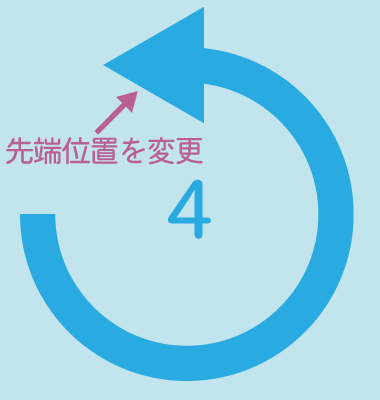 Illustrator Ai で円弧の矢印を描く方法 |
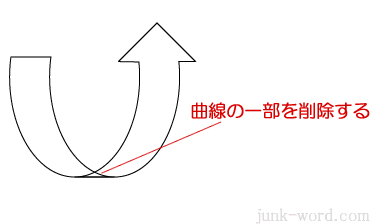 Illustrator Ai で円弧の矢印を描く方法 |  Illustrator Ai で円弧の矢印を描く方法 | 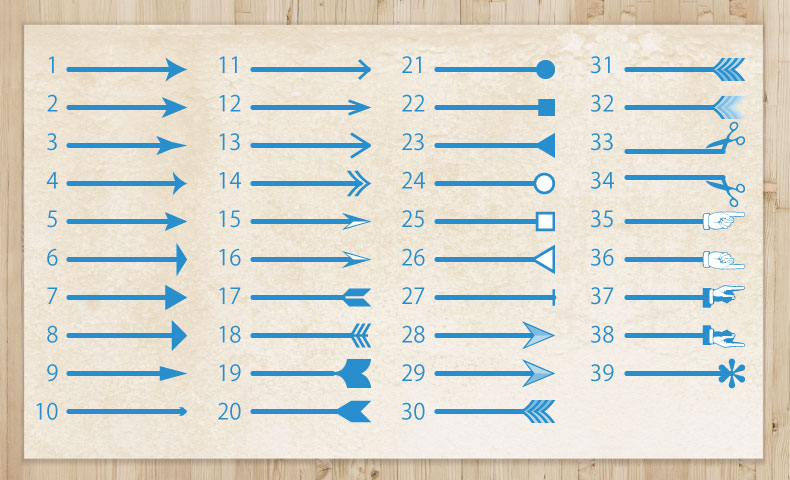 Illustrator Ai で円弧の矢印を描く方法 |
 Illustrator Ai で円弧の矢印を描く方法 |  Illustrator Ai で円弧の矢印を描く方法 |  Illustrator Ai で円弧の矢印を描く方法 |
Illustrator Ai で円弧の矢印を描く方法 | 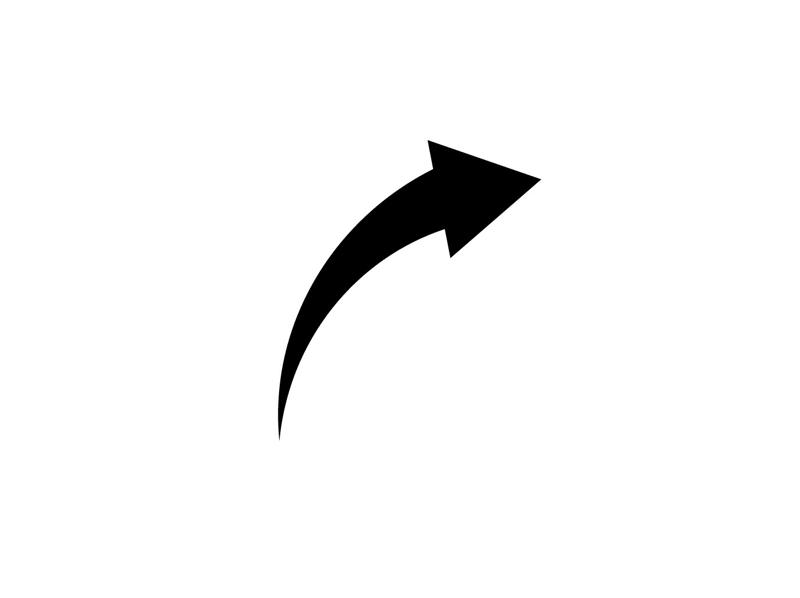 Illustrator Ai で円弧の矢印を描く方法 | 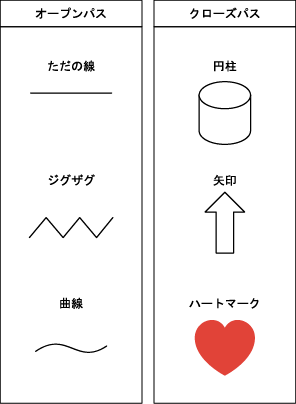 Illustrator Ai で円弧の矢印を描く方法 |
Illustrator Ai で円弧の矢印を描く方法 | 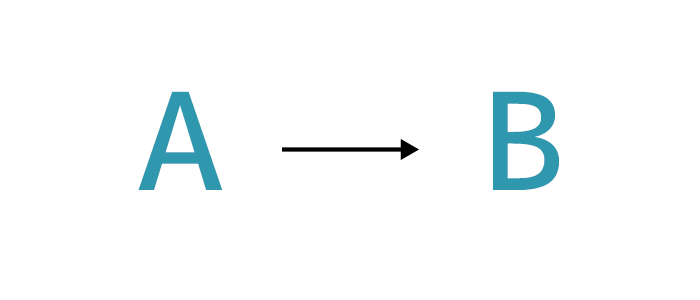 Illustrator Ai で円弧の矢印を描く方法 |  Illustrator Ai で円弧の矢印を描く方法 |
Illustrator Ai で円弧の矢印を描く方法 | 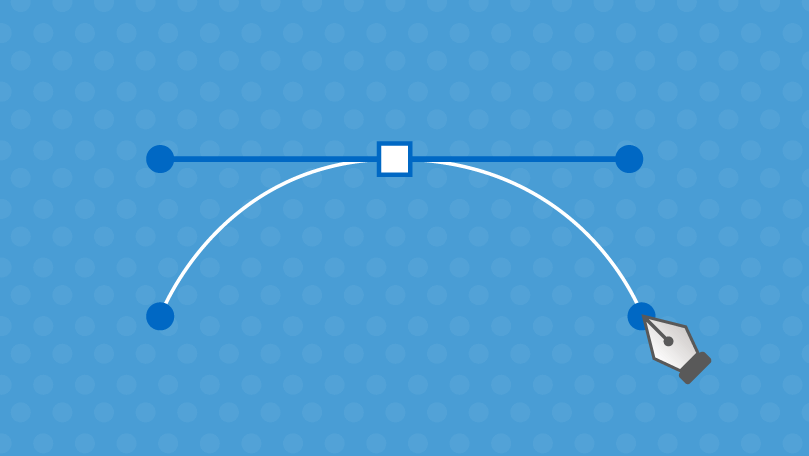 Illustrator Ai で円弧の矢印を描く方法 | 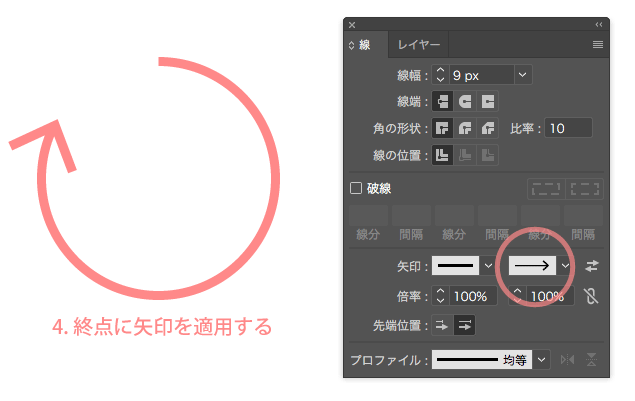 Illustrator Ai で円弧の矢印を描く方法 |
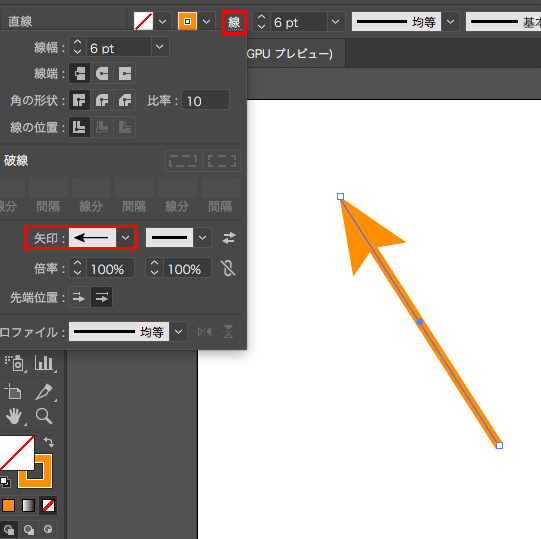 Illustrator Ai で円弧の矢印を描く方法 | 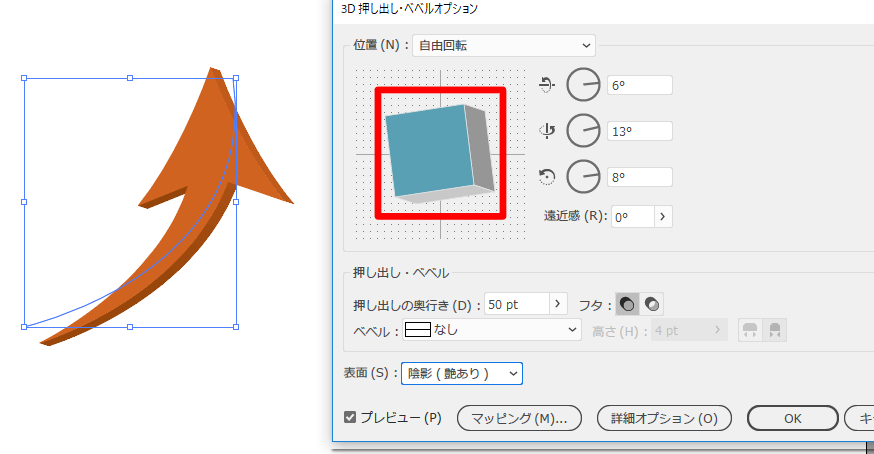 Illustrator Ai で円弧の矢印を描く方法 | Illustrator Ai で円弧の矢印を描く方法 |
 Illustrator Ai で円弧の矢印を描く方法 | Illustrator Ai で円弧の矢印を描く方法 |  Illustrator Ai で円弧の矢印を描く方法 |
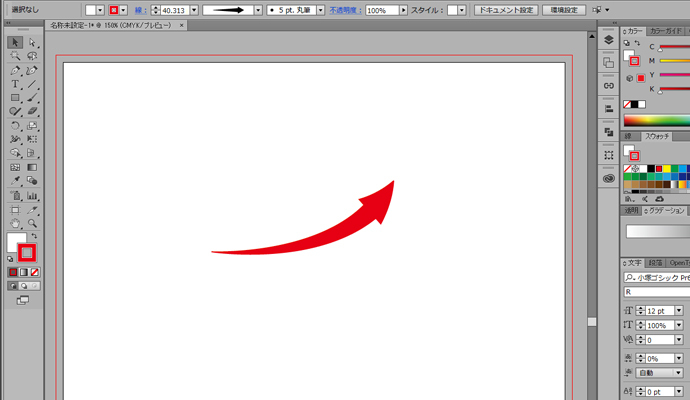 Illustrator Ai で円弧の矢印を描く方法 |  Illustrator Ai で円弧の矢印を描く方法 |  Illustrator Ai で円弧の矢印を描く方法 |
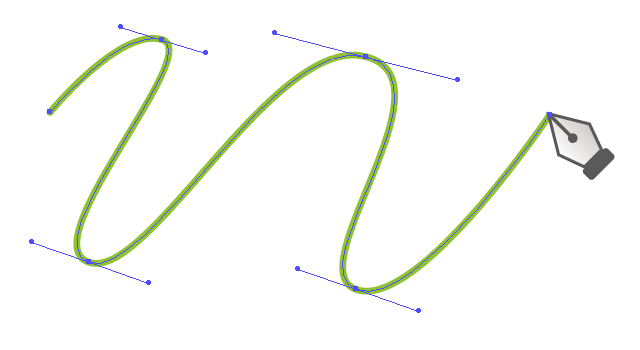 Illustrator Ai で円弧の矢印を描く方法 | 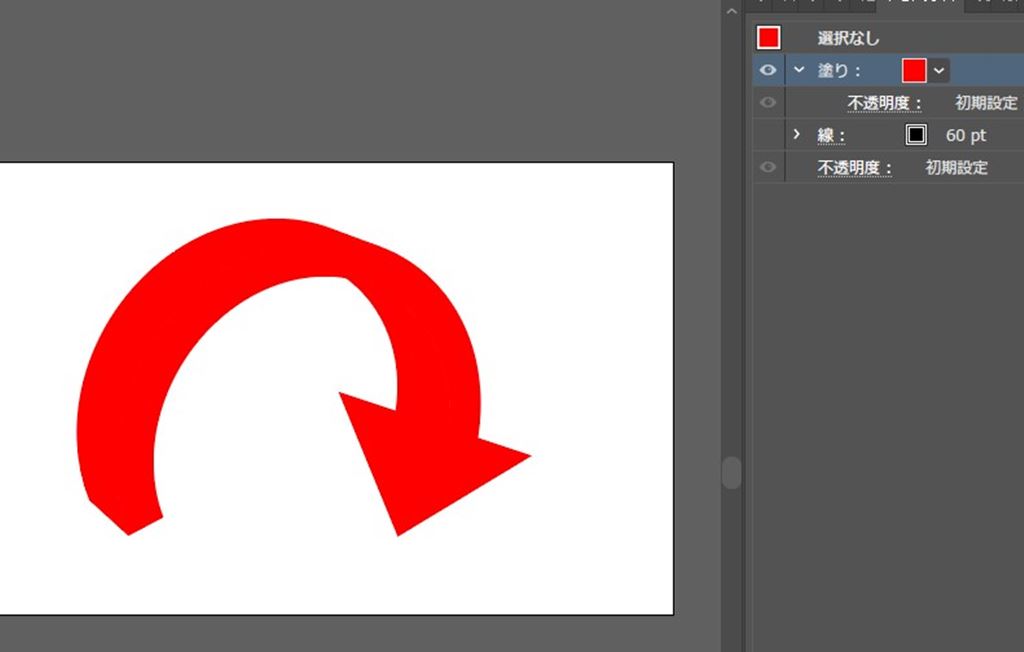 Illustrator Ai で円弧の矢印を描く方法 | 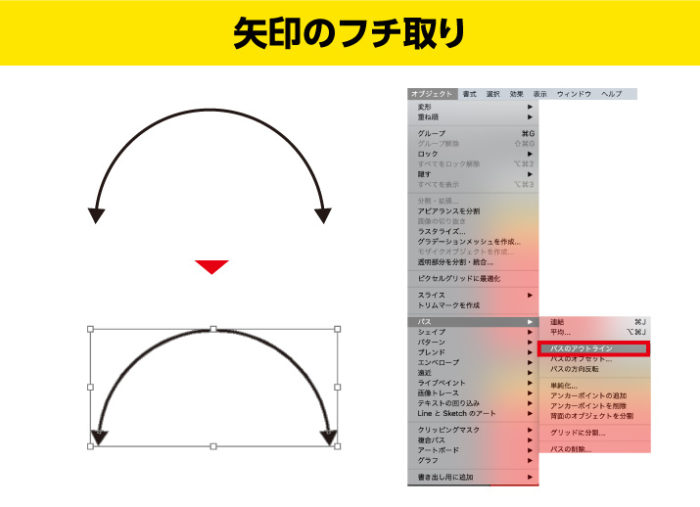 Illustrator Ai で円弧の矢印を描く方法 |
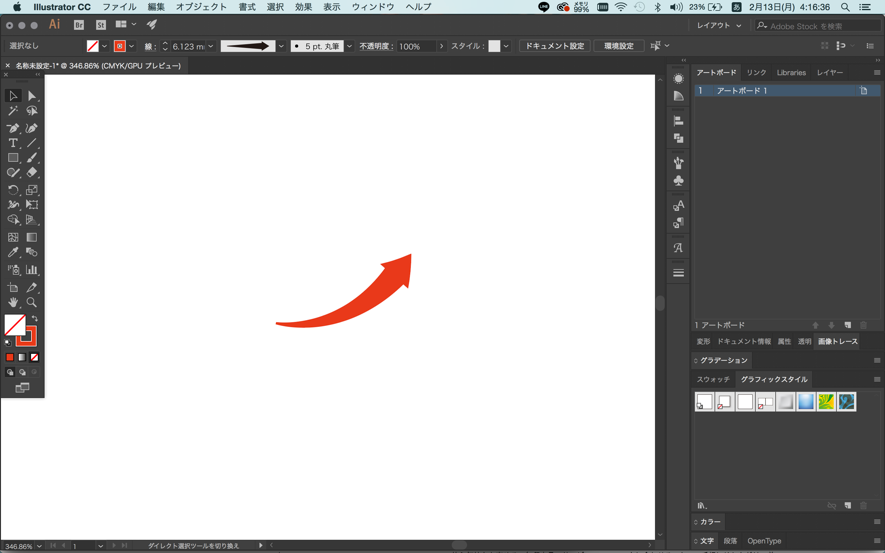 Illustrator Ai で円弧の矢印を描く方法 |  Illustrator Ai で円弧の矢印を描く方法 | 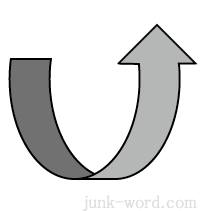 Illustrator Ai で円弧の矢印を描く方法 |
 Illustrator Ai で円弧の矢印を描く方法 |  Illustrator Ai で円弧の矢印を描く方法 | 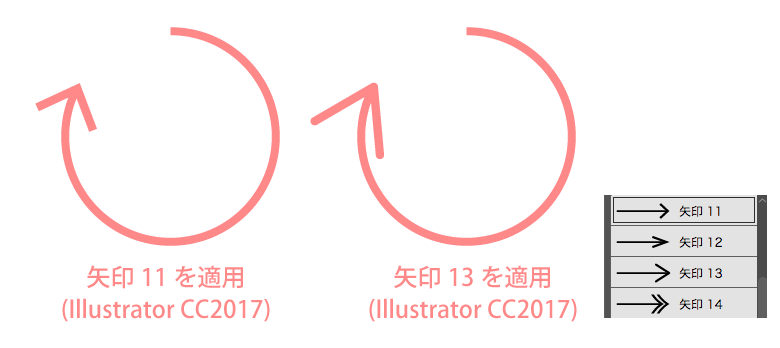 Illustrator Ai で円弧の矢印を描く方法 |
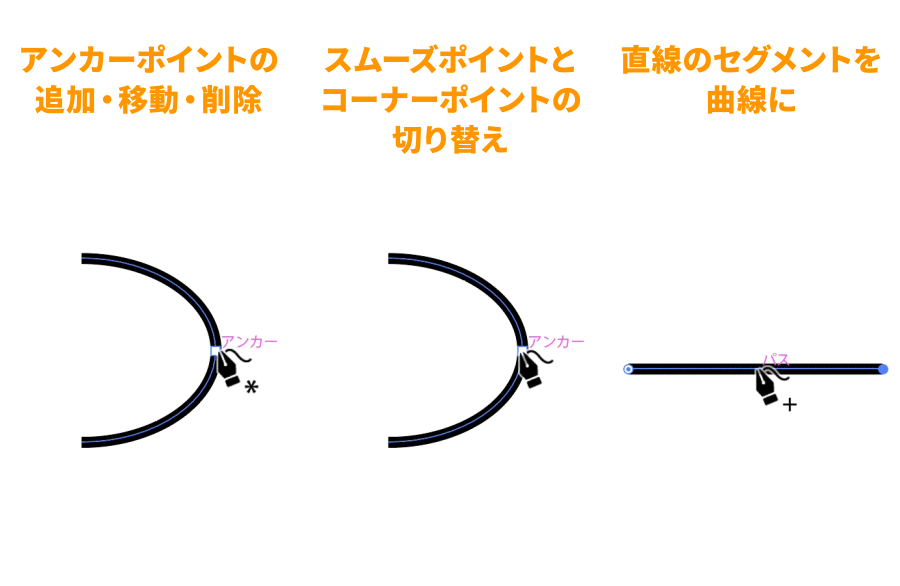 Illustrator Ai で円弧の矢印を描く方法 | Illustrator Ai で円弧の矢印を描く方法 | 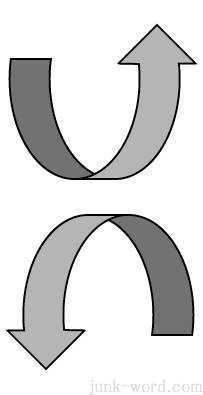 Illustrator Ai で円弧の矢印を描く方法 |
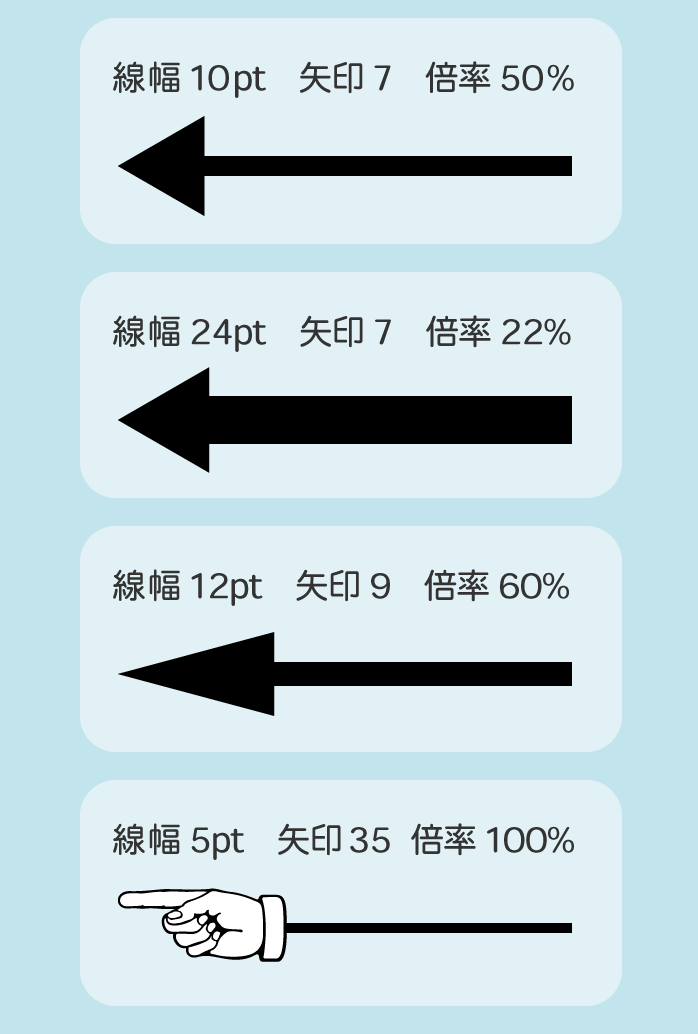 Illustrator Ai で円弧の矢印を描く方法 |  Illustrator Ai で円弧の矢印を描く方法 | 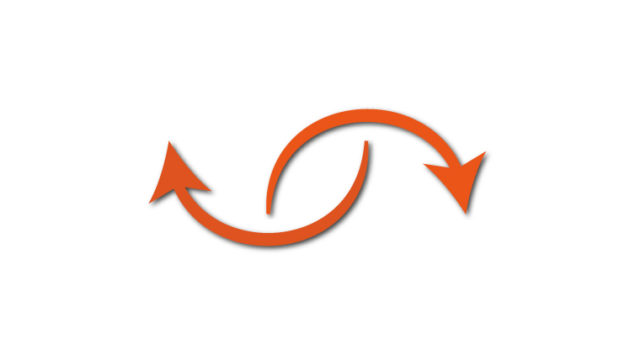 Illustrator Ai で円弧の矢印を描く方法 |
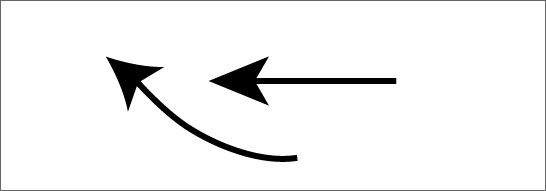 Illustrator Ai で円弧の矢印を描く方法 |  Illustrator Ai で円弧の矢印を描く方法 |  Illustrator Ai で円弧の矢印を描く方法 |
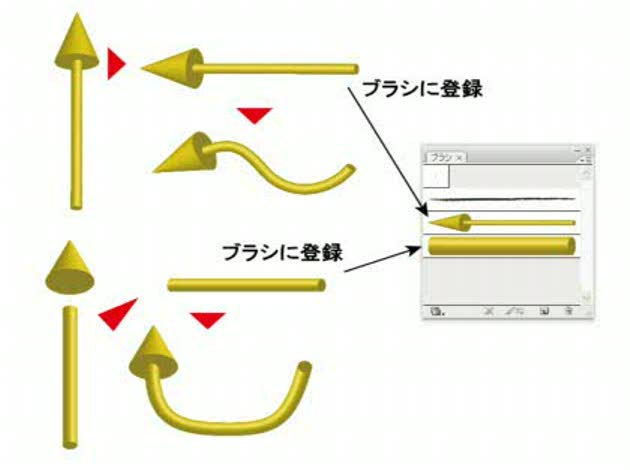 Illustrator Ai で円弧の矢印を描く方法 |  Illustrator Ai で円弧の矢印を描く方法 |  Illustrator Ai で円弧の矢印を描く方法 |
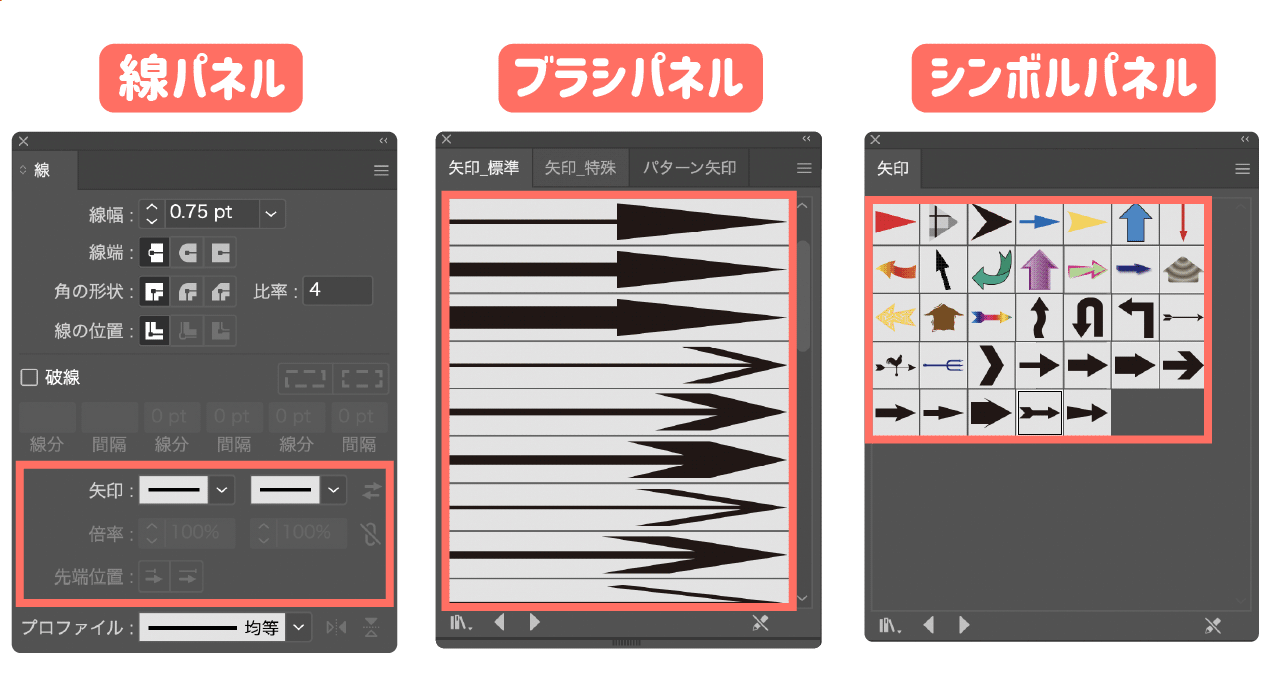 Illustrator Ai で円弧の矢印を描く方法 | 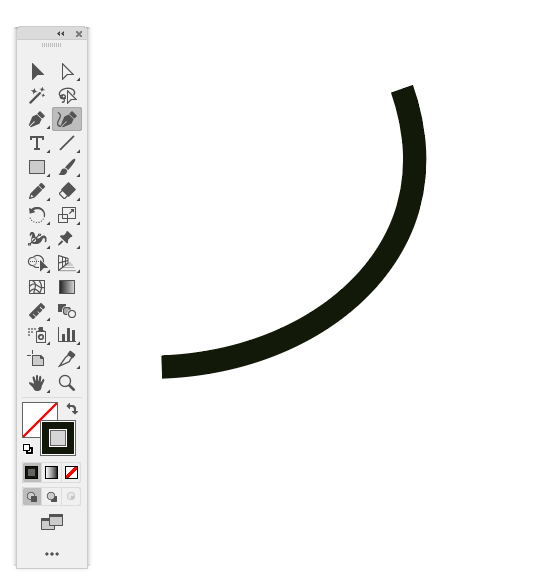 Illustrator Ai で円弧の矢印を描く方法 | 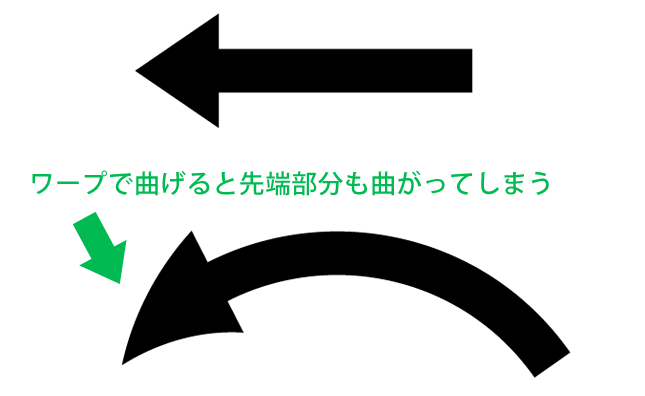 Illustrator Ai で円弧の矢印を描く方法 |
 Illustrator Ai で円弧の矢印を描く方法 | 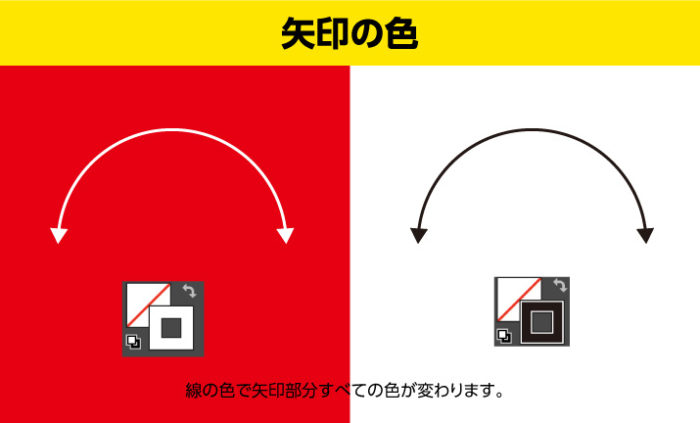 Illustrator Ai で円弧の矢印を描く方法 | Illustrator Ai で円弧の矢印を描く方法 |
 Illustrator Ai で円弧の矢印を描く方法 | 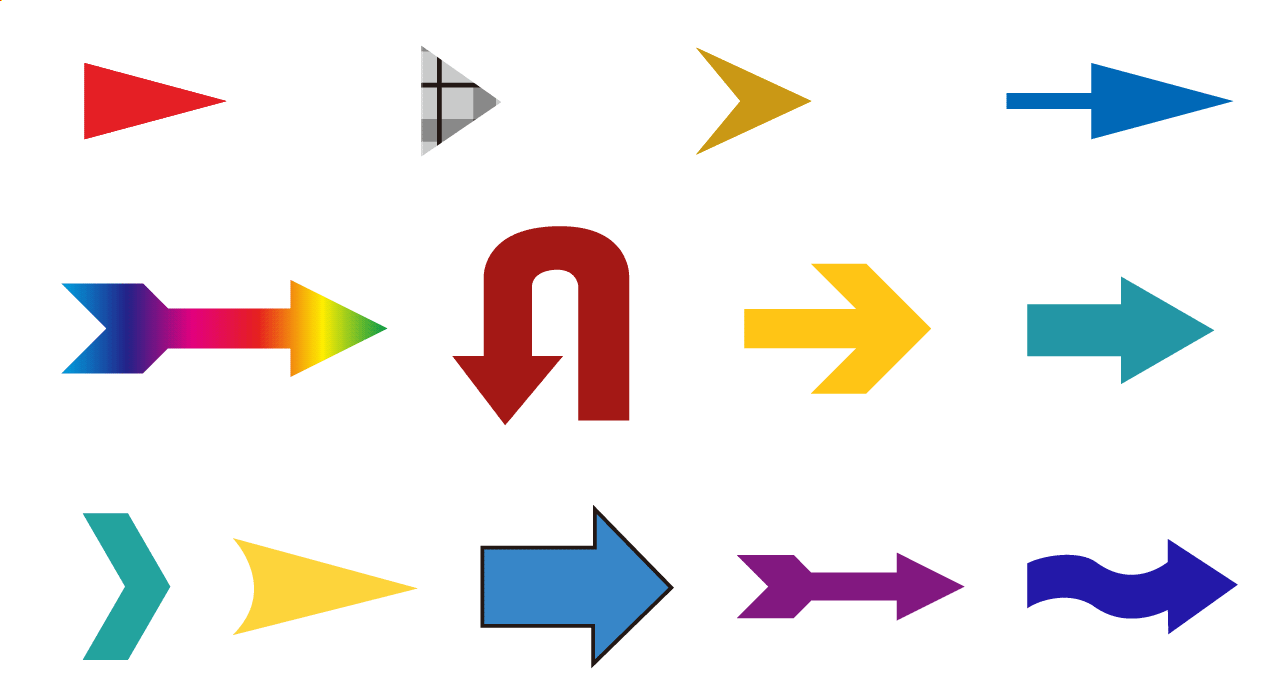 Illustrator Ai で円弧の矢印を描く方法 | 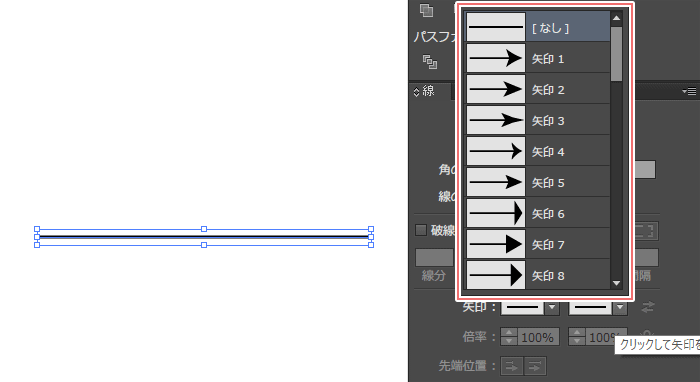 Illustrator Ai で円弧の矢印を描く方法 |
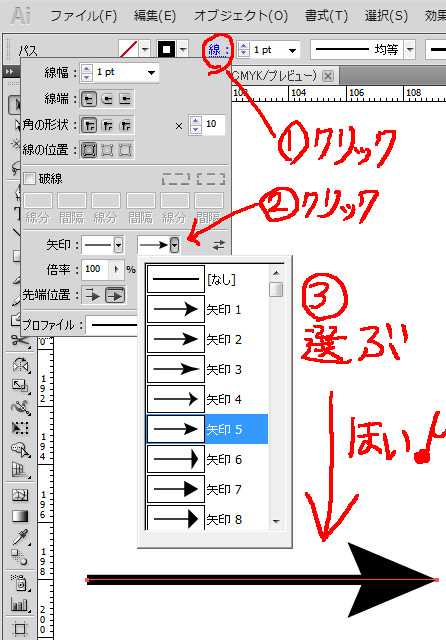 Illustrator Ai で円弧の矢印を描く方法 | 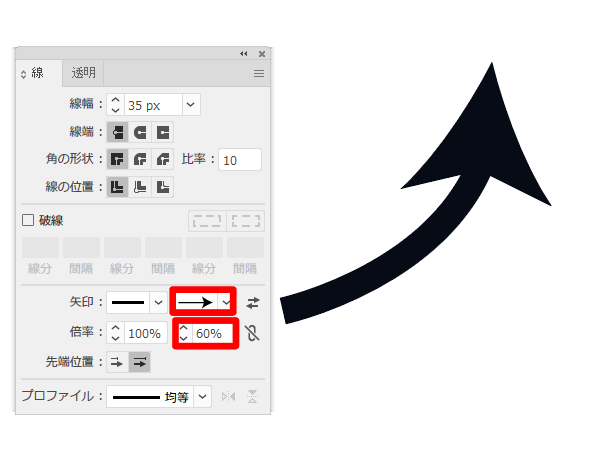 Illustrator Ai で円弧の矢印を描く方法 | 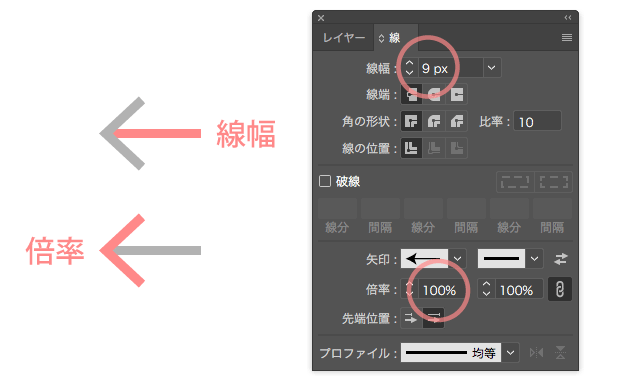 Illustrator Ai で円弧の矢印を描く方法 |
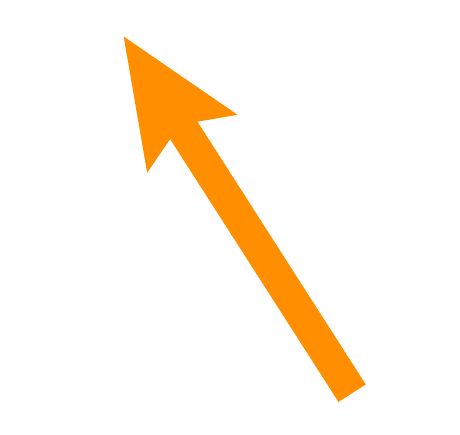 Illustrator Ai で円弧の矢印を描く方法 | Illustrator Ai で円弧の矢印を描く方法 | 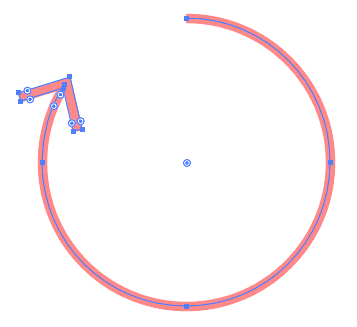 Illustrator Ai で円弧の矢印を描く方法 |
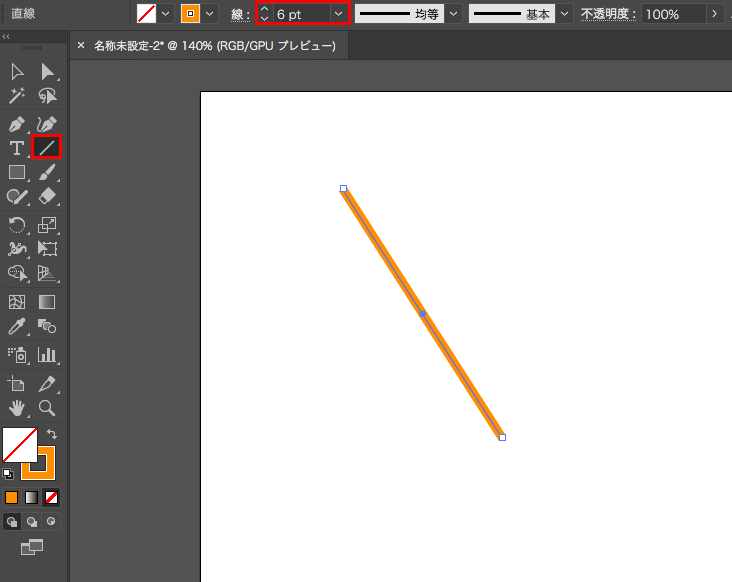 Illustrator Ai で円弧の矢印を描く方法 | 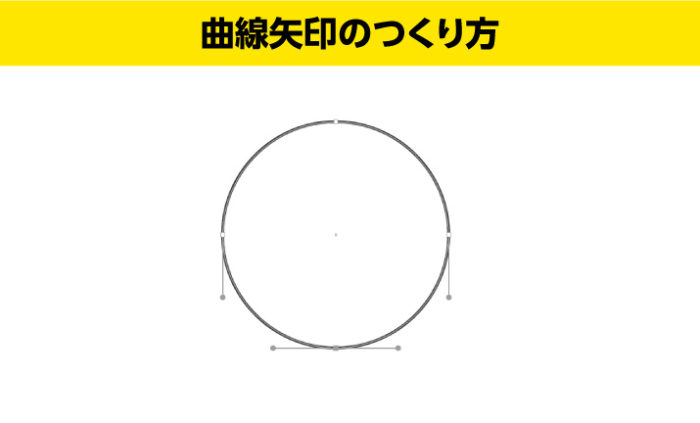 Illustrator Ai で円弧の矢印を描く方法 |  Illustrator Ai で円弧の矢印を描く方法 |
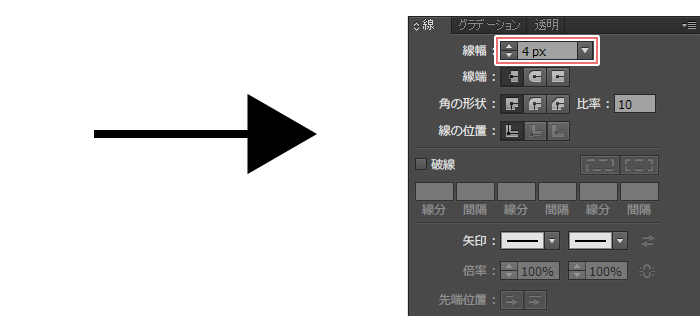 Illustrator Ai で円弧の矢印を描く方法 |  Illustrator Ai で円弧の矢印を描く方法 | 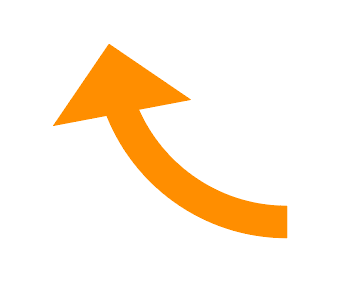 Illustrator Ai で円弧の矢印を描く方法 |
 Illustrator Ai で円弧の矢印を描く方法 | Illustrator Ai で円弧の矢印を描く方法 | Illustrator Ai で円弧の矢印を描く方法 |
 Illustrator Ai で円弧の矢印を描く方法 |  Illustrator Ai で円弧の矢印を描く方法 |  Illustrator Ai で円弧の矢印を描く方法 |
Illustrator Ai で円弧の矢印を描く方法 | 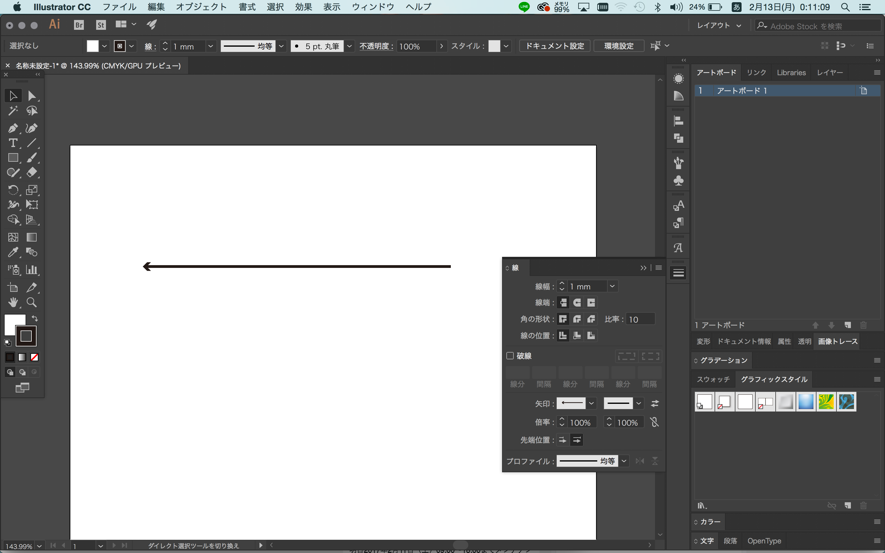 Illustrator Ai で円弧の矢印を描く方法 | 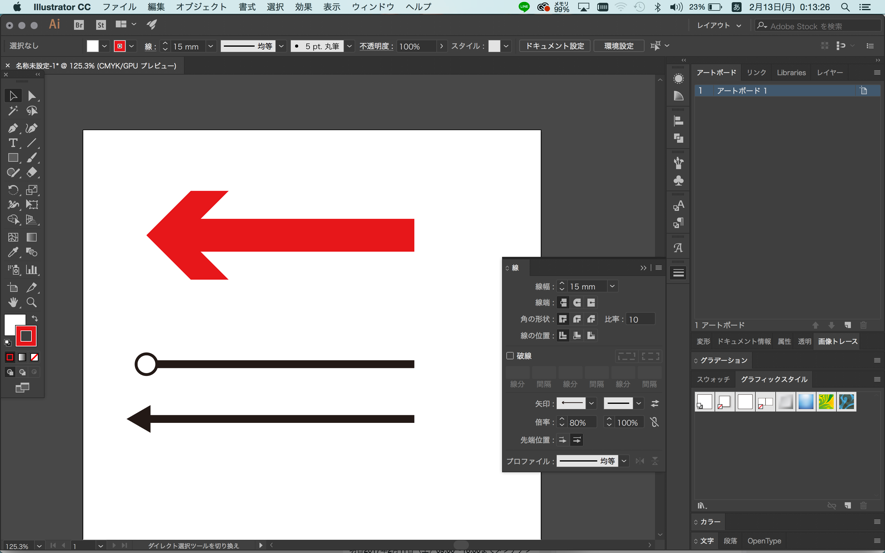 Illustrator Ai で円弧の矢印を描く方法 |
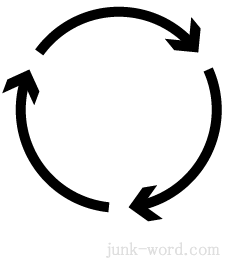 Illustrator Ai で円弧の矢印を描く方法 | 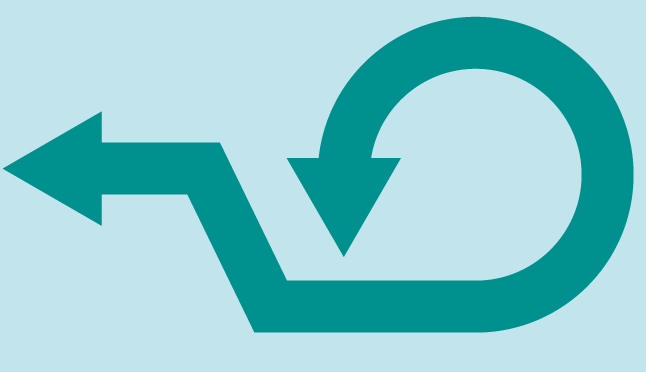 Illustrator Ai で円弧の矢印を描く方法 | Illustrator Ai で円弧の矢印を描く方法 |
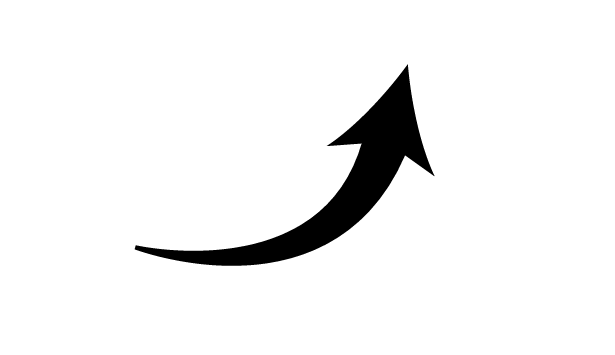 Illustrator Ai で円弧の矢印を描く方法 |  Illustrator Ai で円弧の矢印を描く方法 | 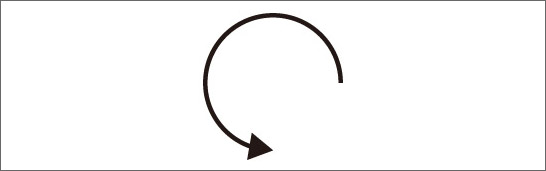 Illustrator Ai で円弧の矢印を描く方法 |
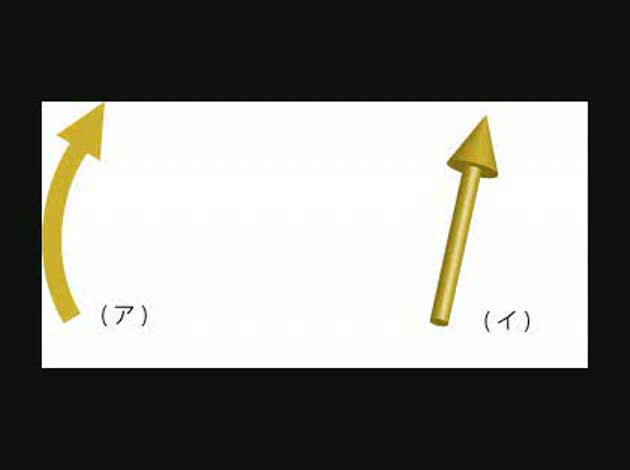 Illustrator Ai で円弧の矢印を描く方法 | Illustrator Ai で円弧の矢印を描く方法 | 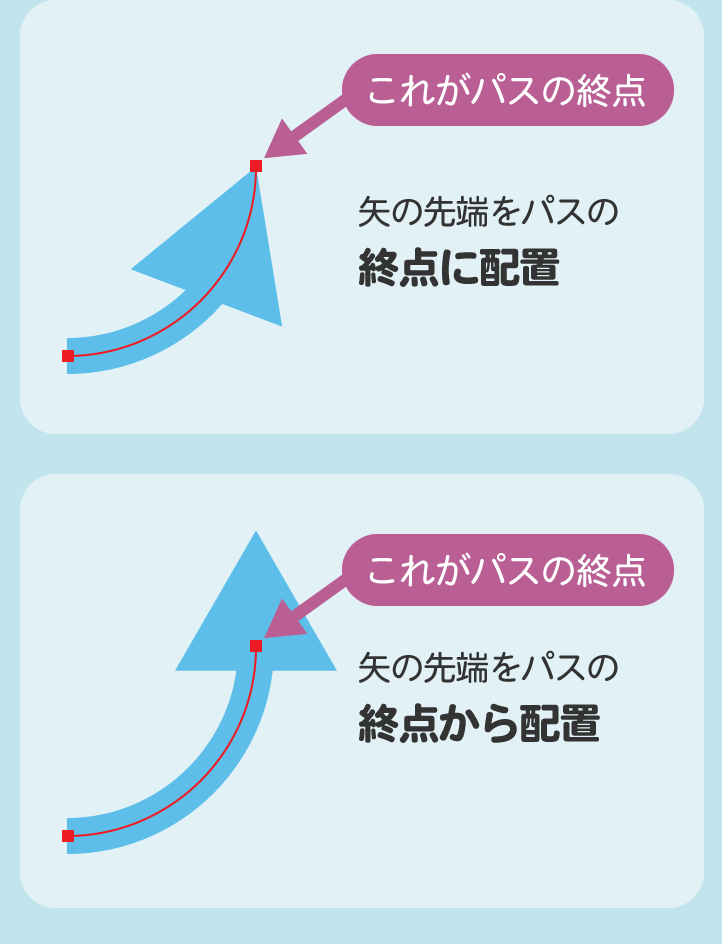 Illustrator Ai で円弧の矢印を描く方法 |
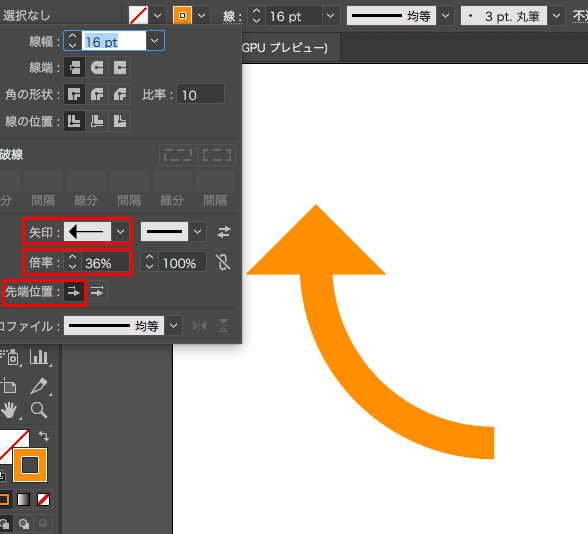 Illustrator Ai で円弧の矢印を描く方法 | 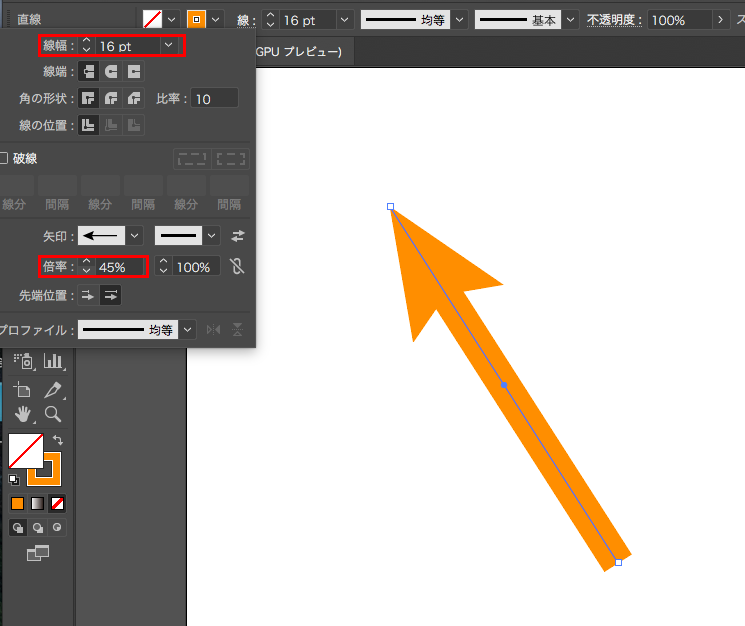 Illustrator Ai で円弧の矢印を描く方法 |
1ペンツールで曲線を描く ペンツールで任意の曲線を描きます。 2線幅ツールでアローヘッドの幅を広げる 「線幅ツール」を選択し、 ポイントを入れて、 矢印のアローヘッドのサイズまで線幅を広げます。 3ポイントを追加し、線幅を細めるIllustrator CS5 以降 では線を描いて選択した状態で、「線」パネルの「矢印」ドロップダウンメニューで、矢印の形状を選択します。 矢印の大きさは「倍率」で、線と矢印の位置関係は「先端位置」
Incoming Term: イラストレーター 矢印 曲線,




0 件のコメント:
コメントを投稿